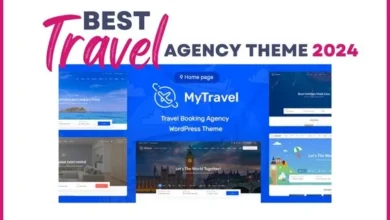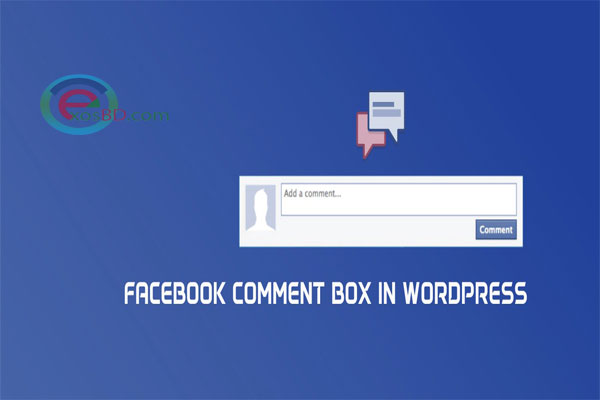
How to add Facebook comment box at Website. Adding Facebook comments to your website is more important for gathering visitor engagement throughout your content.
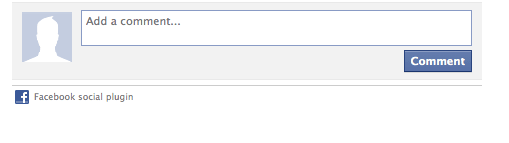
Table of Contents
One obvious benefit of using Facebook comments is that it increases your site’s visibility on Facebook’s huge network. When users are leaving comments on your website, they can check the box to share their comments with their Facebook friends which has huge potential for additional traffic.
On the other hand, Facebook is now becoming the most important part of our life. Most of us typically don’t log out of our Facebook account from the browser.
So people can easily leave a comment on your website article/content if you enable the Facebook comment box on your website.
So, let’s see how you can add a Facebook comment box on your WordPress website.
How to add Facebook comment box at Website
Follow the steps given below.
Step1:
Install the Facebook Comment Box plugin. By
Navigate to Plugins > Add New. Then Type Facebook Comment Box at the search field and hit enter. You will see my plugin ( by KingRayhan )
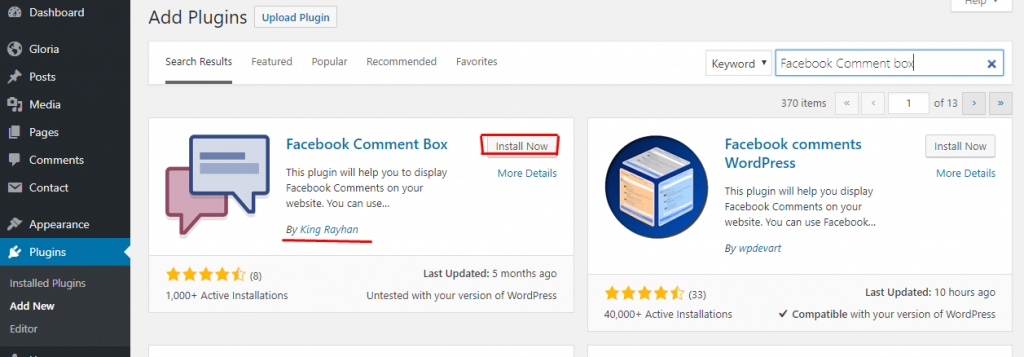
After install and activating you will see an alert message at the very top and also will see a dashboard widget with a big red alert.
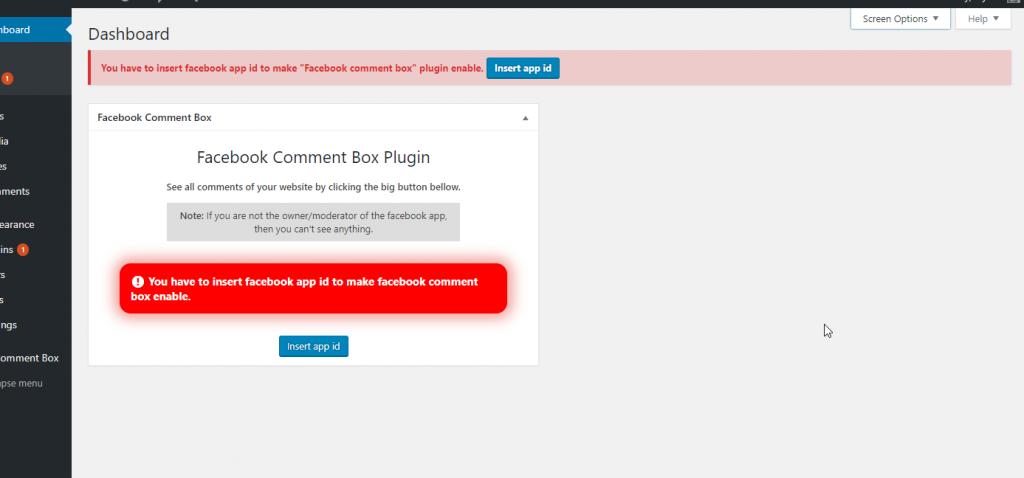
Here you are asking to create a Facebook app and insert that app id.
Step 2: Creating a Facebook app
To enable the Facebook comment box and moderate all comments from Facebook, we need to create a Facebook app. It’s so easy. Follow the step-by-step guideline below.
Go to https://developers.facebook.com/
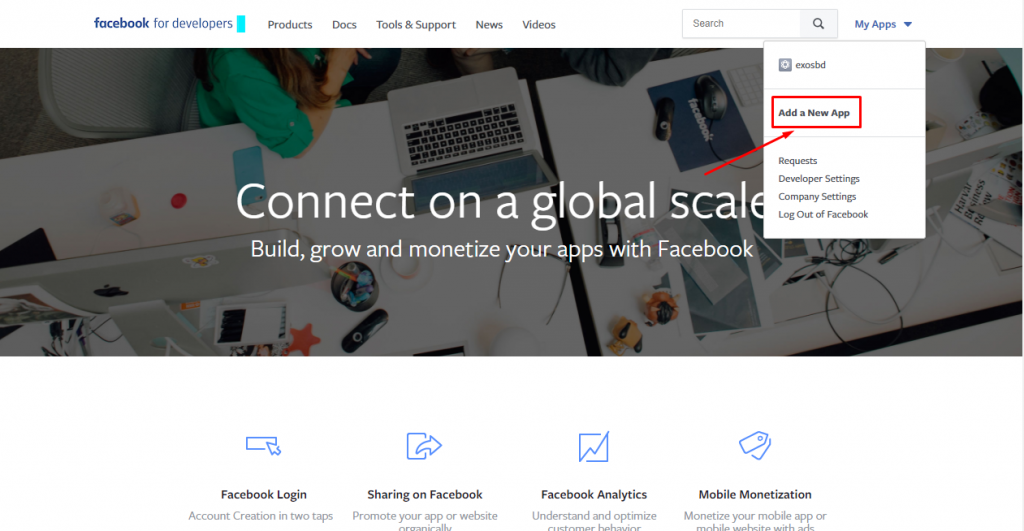
Click on My Apps at the top right corner. Navigate to Add New App.
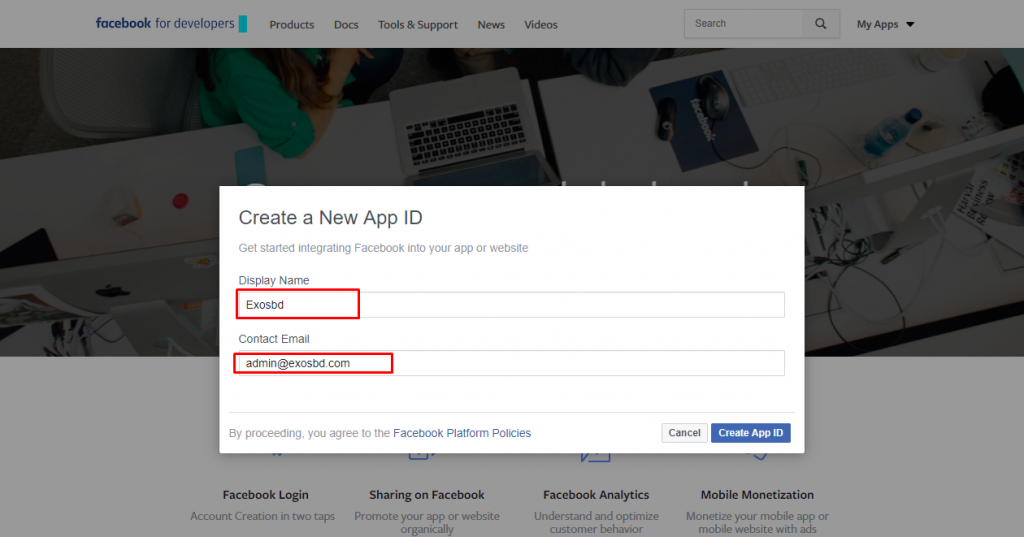
A popup window will appear, you will give an app name and contact email and click Create App ID blue button. You may ask to bypass a captcha.
Just a few other things,
You will see a facebook developer page like this.
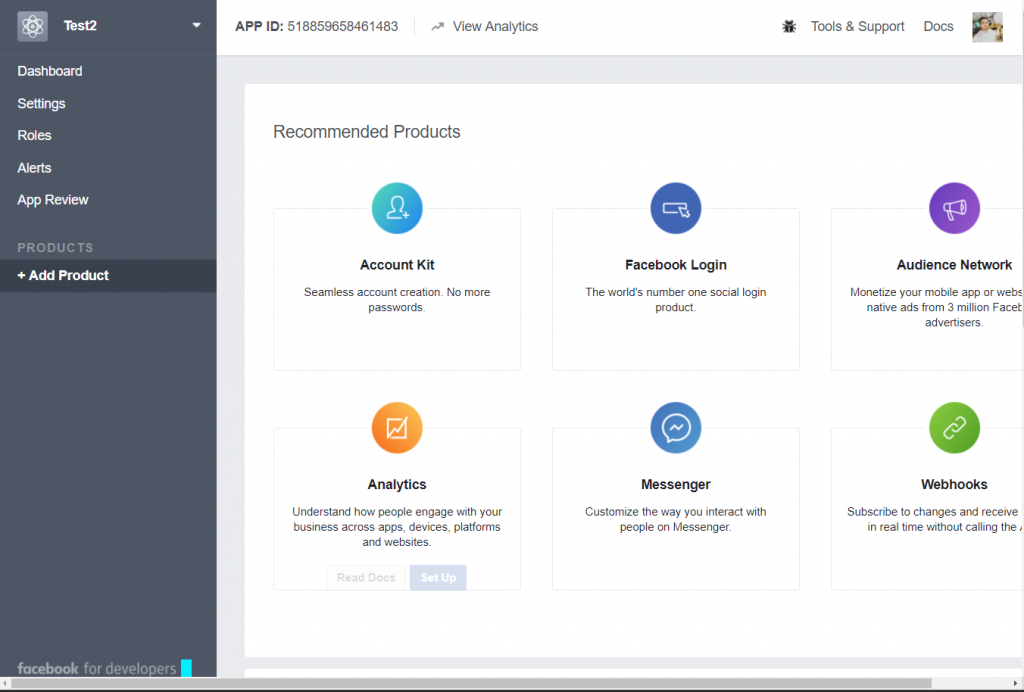
Now, Go to Settings > Basic
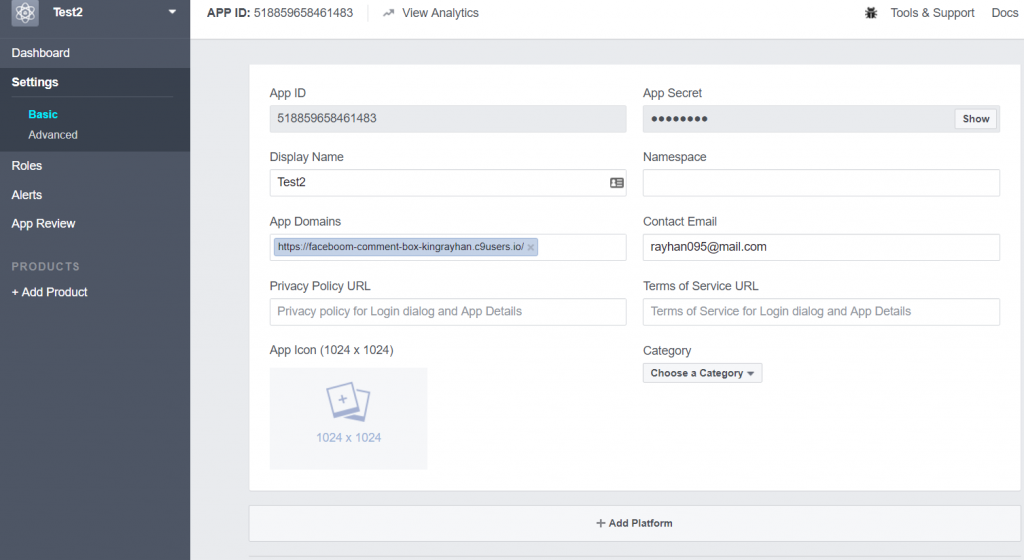
Put your website URL where you are going to enable the FB comment box in the App Domains input Field.
Now go to the App Review page. Make the app public.
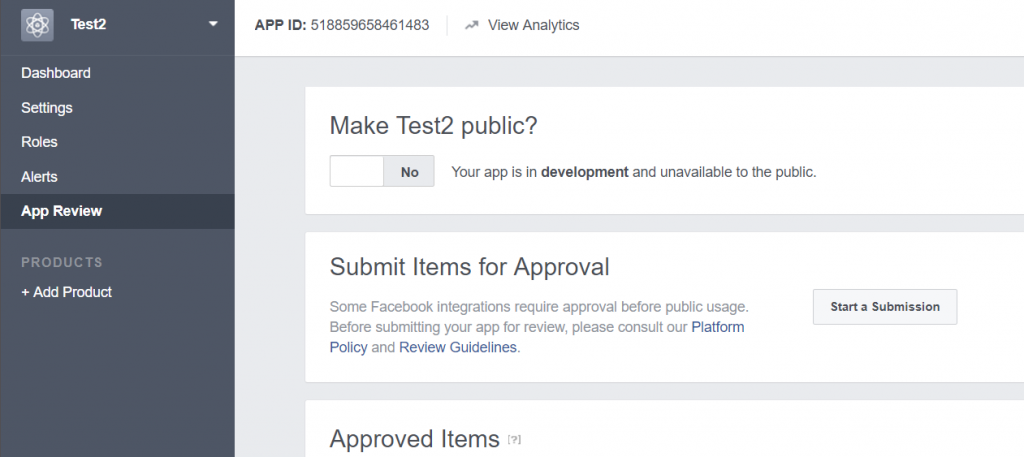
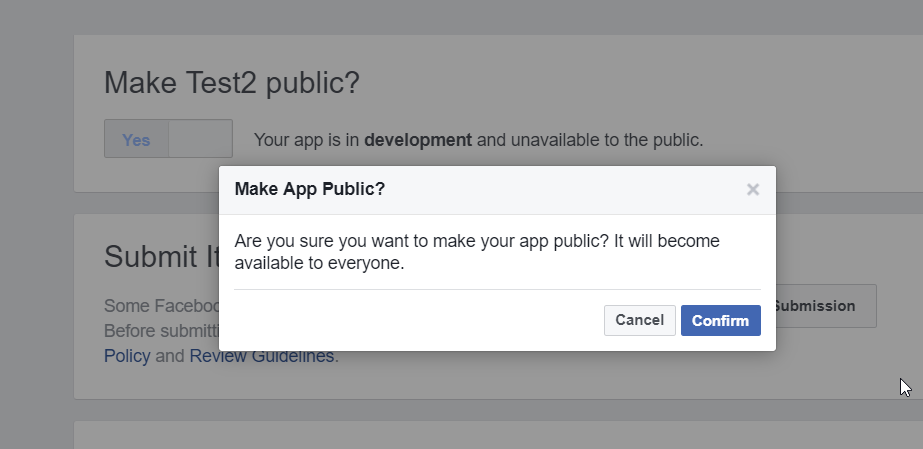
You will need to select a category and click confirm.
Your app is ready for the Facebook comment box.
Note Down this app id.
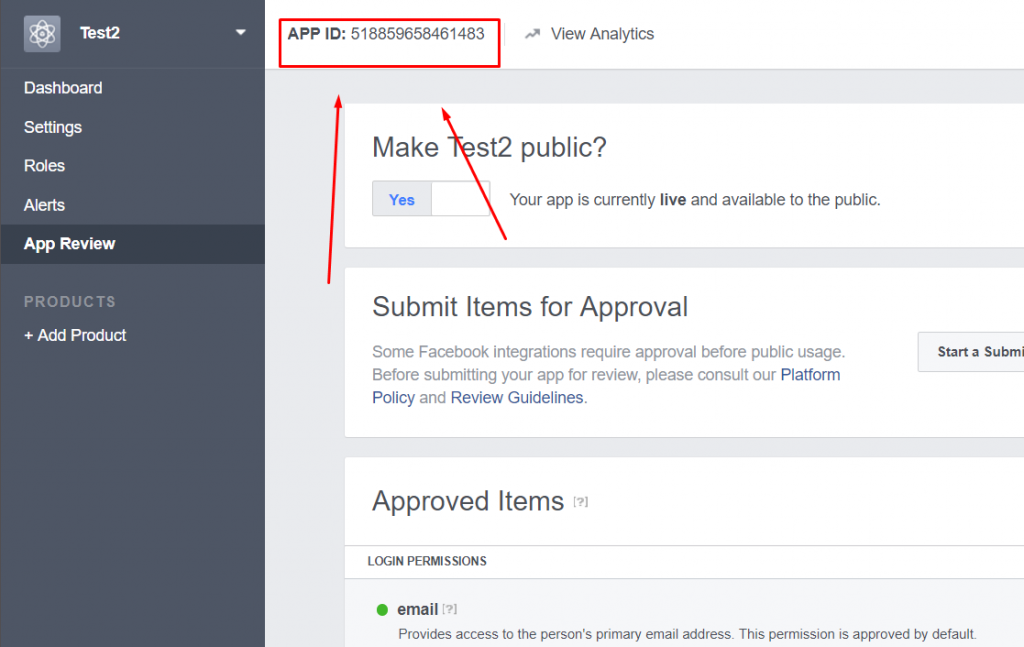
Step 3: Insert App ID to Facebook Comment Box
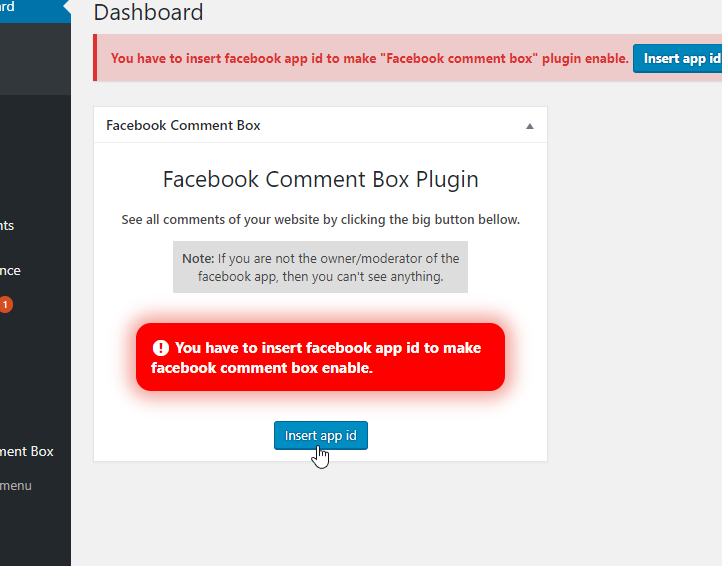
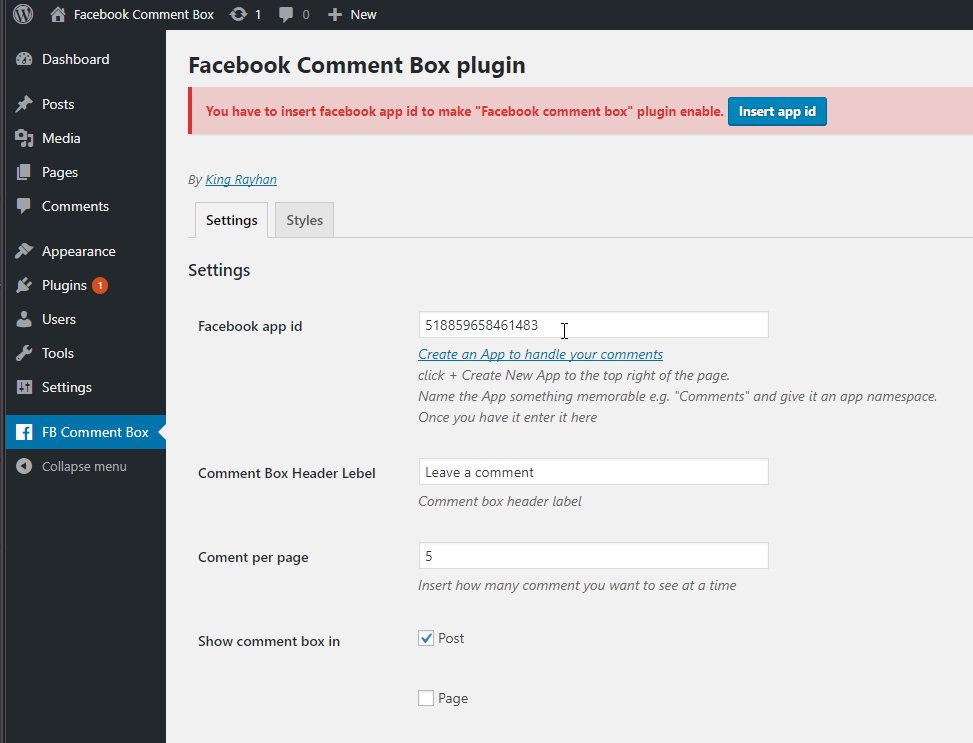
Insert App ID of your created app which is shown in step 2 in the Facebook app id field.
DONE 🙂
Read Also: Smartphone addiction may cause ‘hyper-social behaviour
If you did everything correctly, you should see the comment box below every post and page.
Why not try here? Leave a comment below if you like our works.